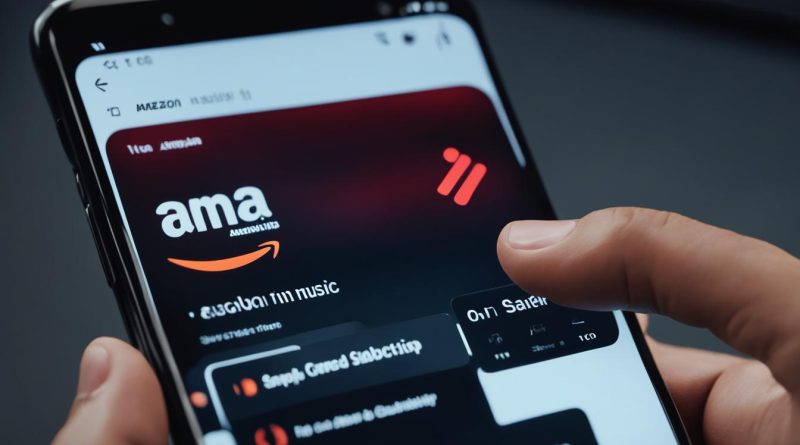Step-By-Step Guide: How to Cancel Amazon Music
If you are looking for a step-by-step guide on how to cancel your Amazon Music subscription, you have come to the right place. Canceling Amazon Music can be a daunting task, but this guide will help make the process seamless for you.
Amazon Music is a popular streaming service that offers a vast selection of songs, albums, and playlists to users. However, sometimes users need to cancel their subscription due to various reasons such as switching to a different streaming platform or cutting down on expenses.
Key Takeaways
- Cancelling Amazon Music subscription is easy with the step-by-step guide.
- Make sure to follow the provided instructions to avoid further charges.
- Additionally, manage your Amazon Music account for better control of your streaming services.
- Canceling Amazon Music subscription saves money on unnecessary expenses.
- Cancelling Amazon Music subscription does not affect Amazon Prime membership.
Cancelling Amazon Music Subscription
Cancelling your Amazon Music subscription is a quick and straightforward process. Follow these simple steps to cancel your subscription and avoid any further charges:
- Open your Amazon Music app on the device where you subscribed to the service
- Select the ‘Settings’ option located in the lower-right corner of the app
- Choose ‘Amazon Music Unlimited’ under the ‘Account’ section
- Tap on the ‘Cancel Subscription’ button
- Follow the instructions on the screen to confirm your cancellation
Once you’ve completed these steps, your Amazon Music subscription will be cancelled, and you won’t be charged again.
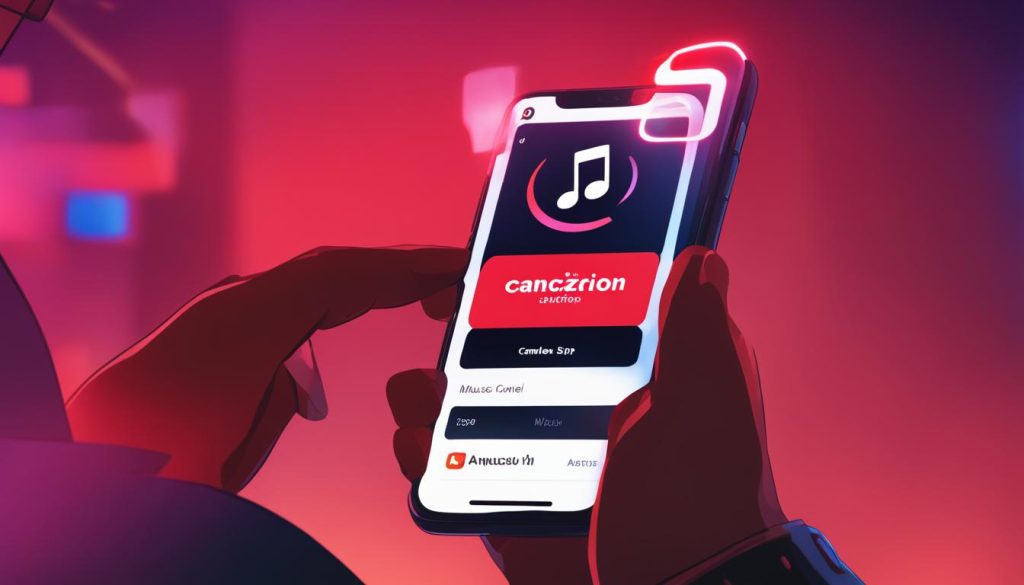
Keep in mind that once you cancel your subscription, you will lose access to all the benefits of Amazon Music Unlimited, including unlimited access to over 70 million songs, ad-free listening, and offline playback.
If you’re not sure whether you want to cancel your subscription permanently, you may want to consider pausing it instead. Amazon allows you to pause your subscription for up to six months, during which you won’t be charged, but you’ll keep access to your playlists and libraries.
How to Pause Your Amazon Music Subscription
If you’d like to pause your Amazon Music subscription instead of cancelling it, follow these steps:
- Open your Amazon Music app on the device where you subscribed to the service
- Select the ‘Settings’ option located in the lower-right corner of the app
- Choose ‘Amazon Music Unlimited’ under the ‘Account’ section
- Select ‘Pause Subscription’
- Select the date you’d like to resume your subscription
Pausing your subscription is an excellent option if you’re taking a break from using Amazon Music but plan to return in the future.
Managing Your Amazon Music Account
Amazon Music offers several options for managing your account settings. By accessing your account settings, you can control your subscription details, customize your music preferences, and even set up parental controls.
Controlling Your Subscription Settings
To manage your Amazon Music subscription settings, follow these simple steps:
- Log in to your account on the Amazon Music website.
- Click on “Your Amazon Music Settings” in the top right corner of the page.
- From here, you can view your current plan details, change your payment method, and cancel your subscription if necessary.
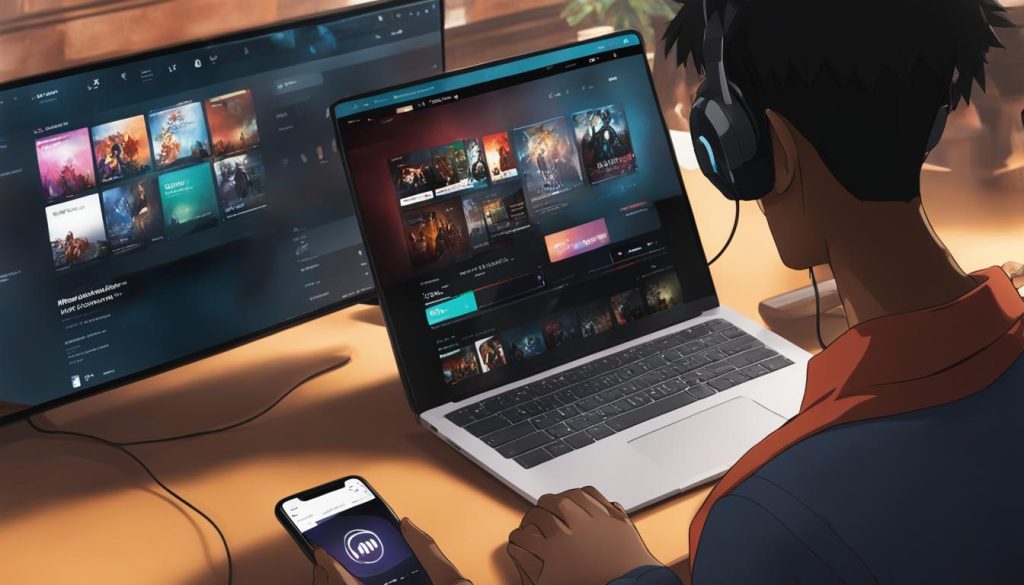
Customizing Your Music Preferences
If you want to personalize your listening experience on Amazon Music, you can do so by customizing your music preferences. Here’s how:
- Click on “Preferences” in the top right corner of the Amazon Music website.
- From here, you can customize your preferred language, sound quality, and metadata settings.
- You can also choose to hide explicit content or enable a sleep timer.
Setting Up Parental Controls
If you have children using your Amazon Music account, you can set up parental controls to restrict explicit content and prevent unauthorized purchases. Here’s how:
- Log in to your account on the Amazon Music website.
- Click on “Your Amazon Music Settings” in the top right corner of the page.
- Scroll down to “Parental Controls” and select “Edit”.
- From here, you can require a PIN for explicit content and prevent purchases without your permission.
By managing your Amazon Music account, you can ensure a personalized and secure listening experience. Follow these steps to take control of your subscription and customize your music preferences.
Conclusion
In this article, readers have learned how to cancel their Amazon Music subscription using a step-by-step guide. With the provided instructions, cancelling the Amazon Music subscription should be a hassle-free experience. It is crucial to note that managing your subscription services is vital to avoiding unnecessary charges.
By following the instructions on cancelling the Amazon Music subscription and managing their account settings, users can ensure that they are in full control of their subscription services. Users can change their payment method, update their billing information, and manage their subscription settings with ease.
It is essential to follow the provided guidelines to cancel the Amazon Music subscription successfully. Doing so will help users avoid any further charges and maintain full control over their streaming services. Remember, managing your account settings is key to a seamless and stress-free experience when it comes to subscription services.
FAQ
How do I cancel my Amazon Music subscription?
To cancel your Amazon Music subscription, follow these steps:
– Step 1: Log in to your Amazon account.
– Step 2: Go to the “Your Account” section.
– Step 3: Select “Music, Video & Books” from the menu.
– Step 4: Click on “Amazon Music”.
– Step 5: Find the “Manage Your Subscription” option.
– Step 6: Click on “Cancel Subscription”.
– Step 7: Follow the prompts to confirm the cancellation.
By completing these steps, you will successfully cancel your Amazon Music subscription and avoid any further charges.
Will I still have access to my Amazon Music account after canceling my subscription?
Yes, you will still have access to your Amazon Music account after canceling your subscription. However, you will only have access to the free version of the service, which includes limited features and advertisements. If you decide to resubscribe in the future, all your saved playlists and preferences will be preserved.
Can I cancel my Amazon Music subscription at any time?
Yes, you can cancel your Amazon Music subscription at any time. There are no contracts or commitments that bind you to the service for a specific period. Once you cancel your subscription, you will not be charged for the following billing cycle, and your access to the premium features will end at the end of the current billing cycle.
What happens if I cancel my Amazon Music subscription in the middle of the billing cycle?
If you cancel your Amazon Music subscription in the middle of the billing cycle, you will still have access to the premium features until the end of that billing cycle. However, you will not be charged for the next billing cycle, and once the current cycle ends, your access to the premium features will be revoked.
Will I receive a refund if I cancel my Amazon Music subscription?
Amazon does not provide refunds for canceled subscriptions. Once you cancel your Amazon Music subscription, you will continue to have access to the premium features until the end of the current billing cycle. After that, your account will be switched to the free version of the service.